
如何使用obs虚拟摄像头 Obs Virtualcam 吴先森的笔记
启动手机中的无他相机app,并点击直播助手,选择虚拟摄像头 开始直播。 在电脑上,点击无他伴侣右下角的同步,即可完成摄像头同步 4 obs添加摄像头 启动obs(或其他任意的直播软件),在来源中添加视频捕获设备(或摄像头),选择无他伴侣(或无他伴侣竖屏)即可将此摄像头添 在安装OBS Studio 261并启动虚拟相机之后,您可能还需要重新启动所有主机软件(例如Chrome,Zoom等),然后新插件才能工作。 从的输出创建虚拟网络摄像头设备。 特别适用于将平滑的合成视频流式传输到Zoom,Hangouts,Jitsi等。类似于但适用于macOS。 这段代码是从
Obs启动虚拟相机
Obs启动虚拟相机- 使用方法: 1打开OBSStudio,启动虚拟摄像头 (工具虚拟摄像头) 展开全文 2打开Potplayer视频播放器 3添加源,我们使用的是窗口捕捉 (来源选项窗,选择窗口捕捉Potplayer视频播放器) 4右键窗口捕捉选择变换适配屏膜 5打开YY开播,点击左下摄像头添加OBSOBS工作室版支持的macos版本为1013或者更新。 版本 2713 已发布的 October 4th 下载安装程序 使用种子下载 在GitHub上查看 早期版本 Downloads powered by Linux支持的版本是由ubuntu1404或者更新版本的官方提供的。 需要FFmpeg支持。 对于ubuntu1404 LTS,FFmepg并没有被正式
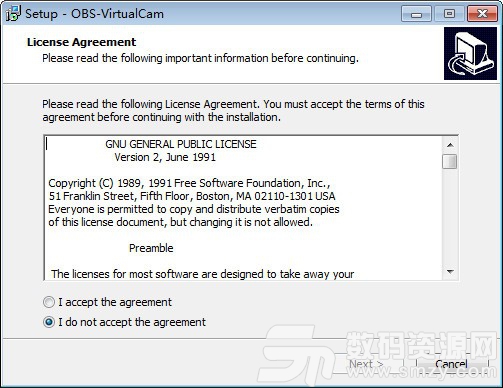
Obs Virtualcam下载 Obs Virtualcam官方版下载 Obs虚拟摄像头插件 V2 0 4 专业版 数码资源网
OBS 虚拟摄像头 插件zip 0717 OBS 虚拟摄像头 插件, 使用 教程: 1先安装 OBS ,根据自己需要选路径 2安装 虚拟摄像头 插件,直接下一步下一步就行了 3安完添加场景和资源然后开启 摄像头 在设置里有 4百度上有更详细教程 虚拟摄像头 之DirectShow 虚拟摄像OBS Studio is equipped with a powerful API, enabling plugins and scripts to provide further customization and functionality specific to your needs Utilize native plugins for high performance integrations or scripts written with Lua or Python that interface with existing sources Work with developers in the streaming community to get the features you need with endless possibilities其实OBS看上去很难,使用起来也还好,就是对于新手来说,整体设置起来稍微复杂一点。 学会录屏之后,还要对视频格式、画质等等进行一些设置,在开始录制的下面,点击设置。 1、设置录屏视频格式 进入设置页面之后点击输出,然后在中间的位置
import cv2 # 引入opencv库函数 ## VideCapture里面的序号 # 0 默认为笔记本上的摄像头 (如果有的话) / USB摄像头 webcam # 1 USB摄像头2 # 2 :USB摄像头3 以此类推 # 1:代表最新插入的USB设备 # 创建一个video capture的实例 cap = cv2VideoCapture (0) # 查看Video Capture是否已经打开 如果有出现Vmware Workstration不能启动的情况,请检查虚拟机所需的服务是否已正常启动 图 注意事项 Vmware能不汉化就不汉化,反正就那几个菜单需要使用 新装系统最好用安装版,用GHOST版可能会出现摄像头驱动错误的问题。 WIN7 WIN10 虚拟机 笔记本摄像头 编辑于,内容仅供参考并受版权保护 虚拟机位于 Mac 本地,而不是在远程服务器上托管。 过程 选择 虚拟机 > 设置 。 点按 添加设备 。 选择 摄像头 。 点按 添加 。 通常,将主机系统的默认摄像头添加到虚拟机中。您可以按名称选择一个摄像头。如果选择一个命名的摄像头,则会将虚拟机的摄像头明确连接到该摄像头。在这种情况
Obs启动虚拟相机のギャラリー
各画像をクリックすると、ダウンロードまたは拡大表示できます
 | 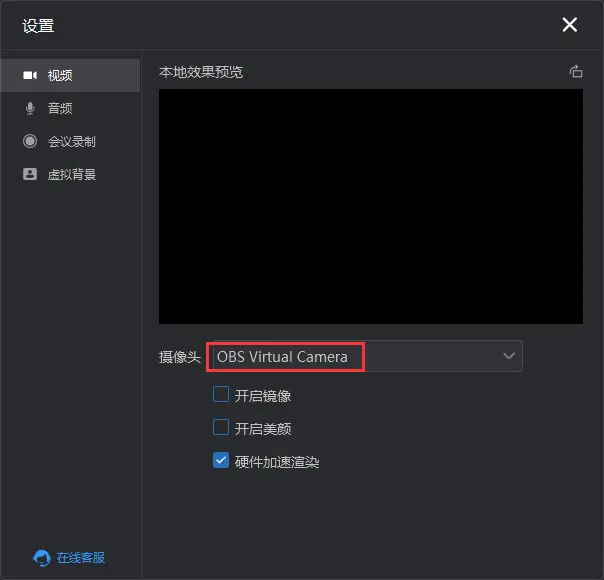 |  |
 |  |  |
 | 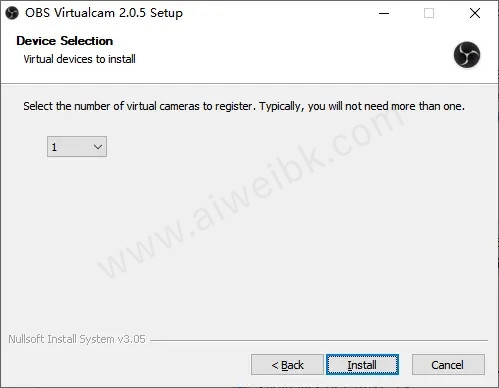 | |
「Obs启动虚拟相机」の画像ギャラリー、詳細は各画像をクリックしてください。
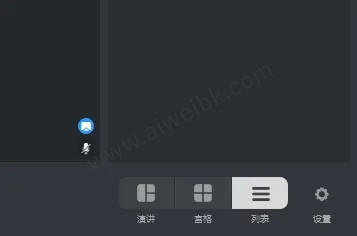 | 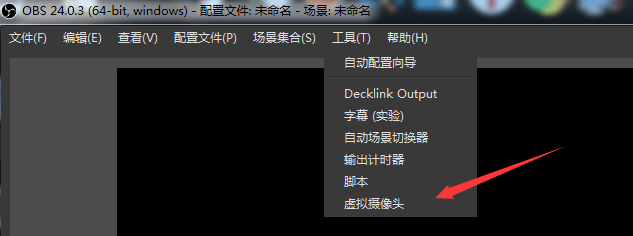 |  |
 |  |  |
 |  | 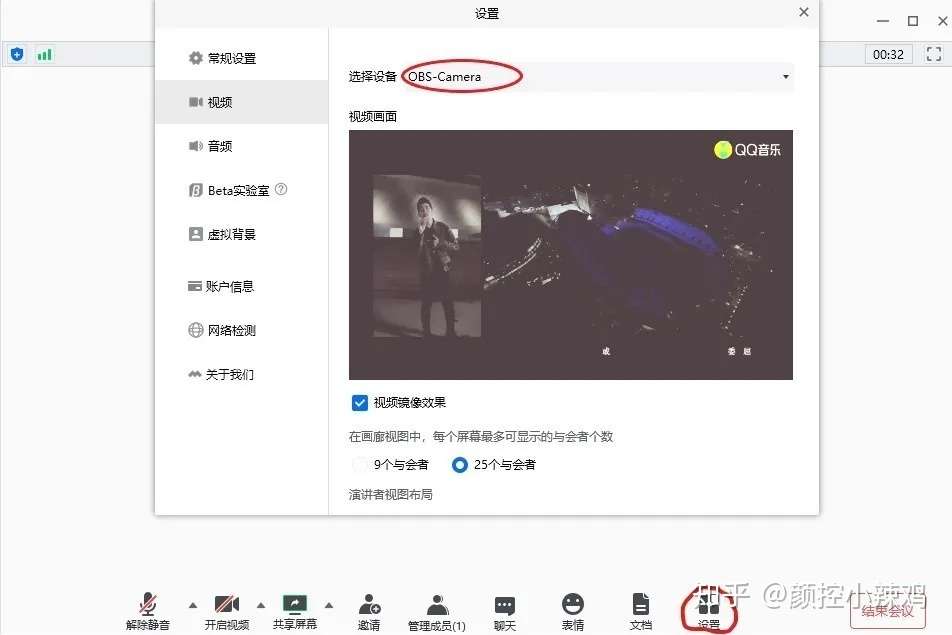 |
「Obs启动虚拟相机」の画像ギャラリー、詳細は各画像をクリックしてください。
 |  | |
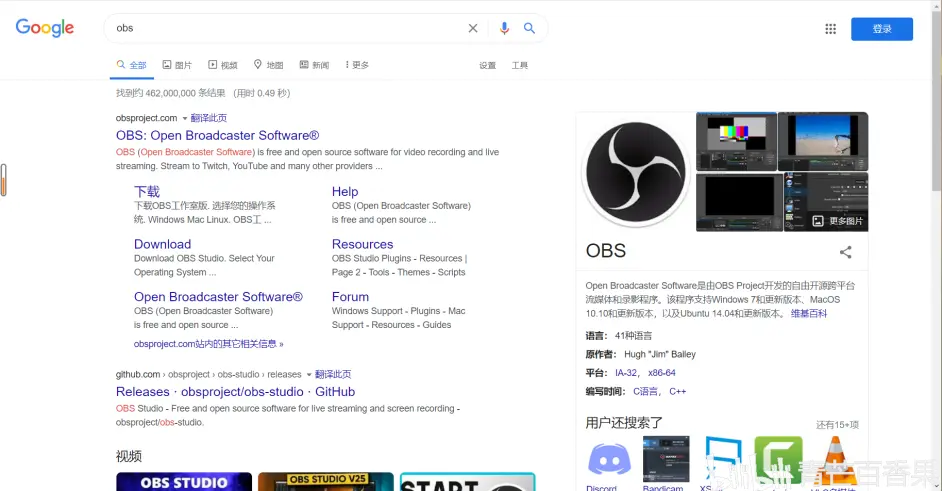 | 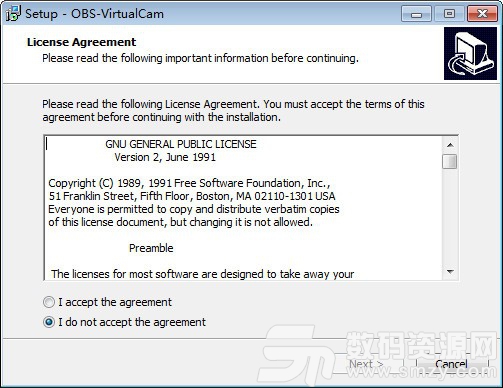 | |
 |  | |
「Obs启动虚拟相机」の画像ギャラリー、詳細は各画像をクリックしてください。
 | ||
 |  |  |
 |  |  |
「Obs启动虚拟相机」の画像ギャラリー、詳細は各画像をクリックしてください。
 | 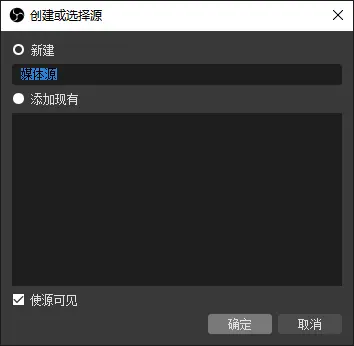 | |
 |  |  |
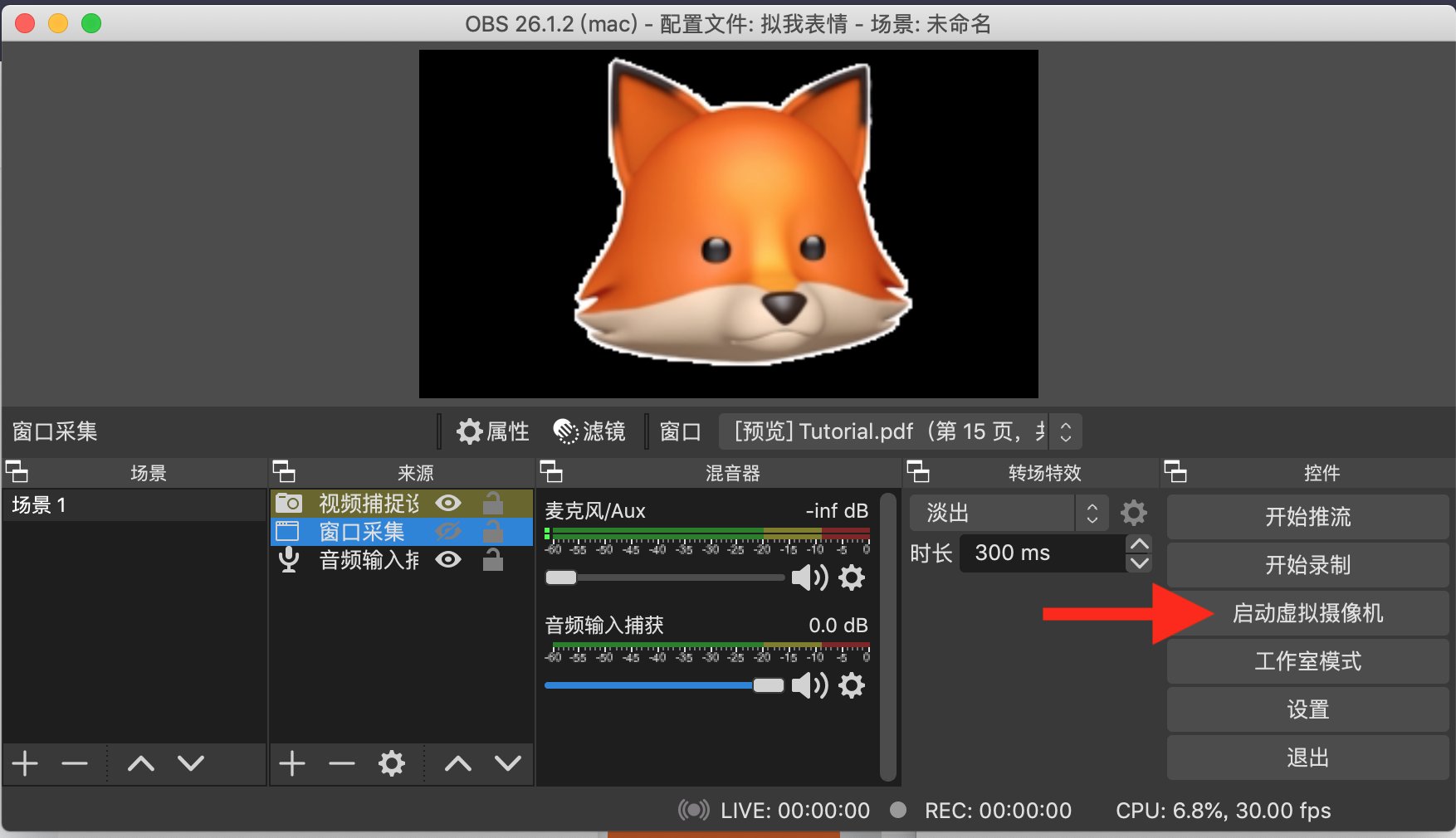 | 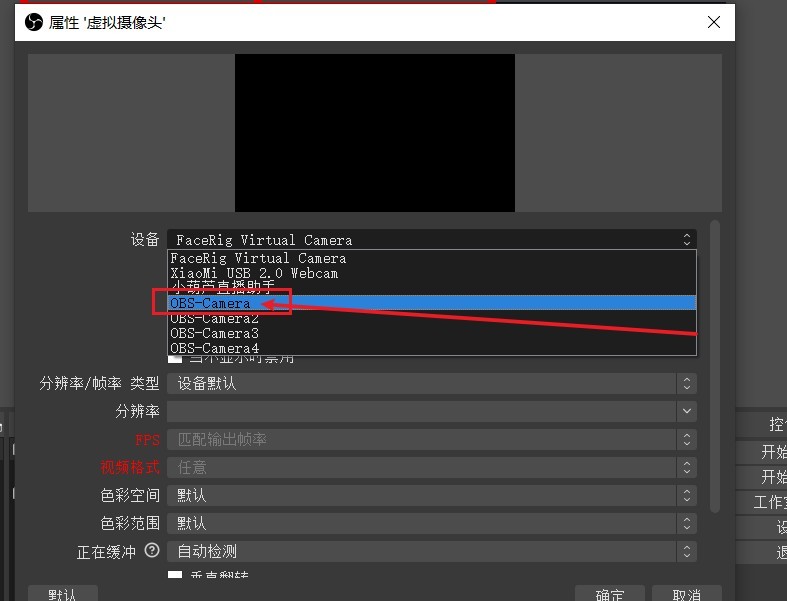 |  |
「Obs启动虚拟相机」の画像ギャラリー、詳細は各画像をクリックしてください。
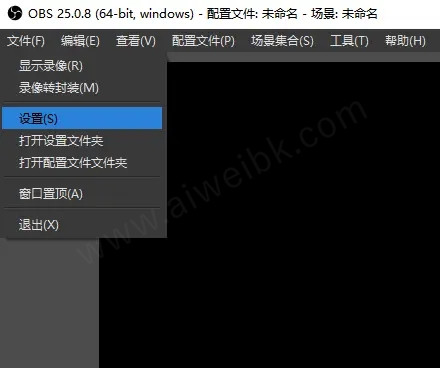 |  |  |
 |  |  |
 | 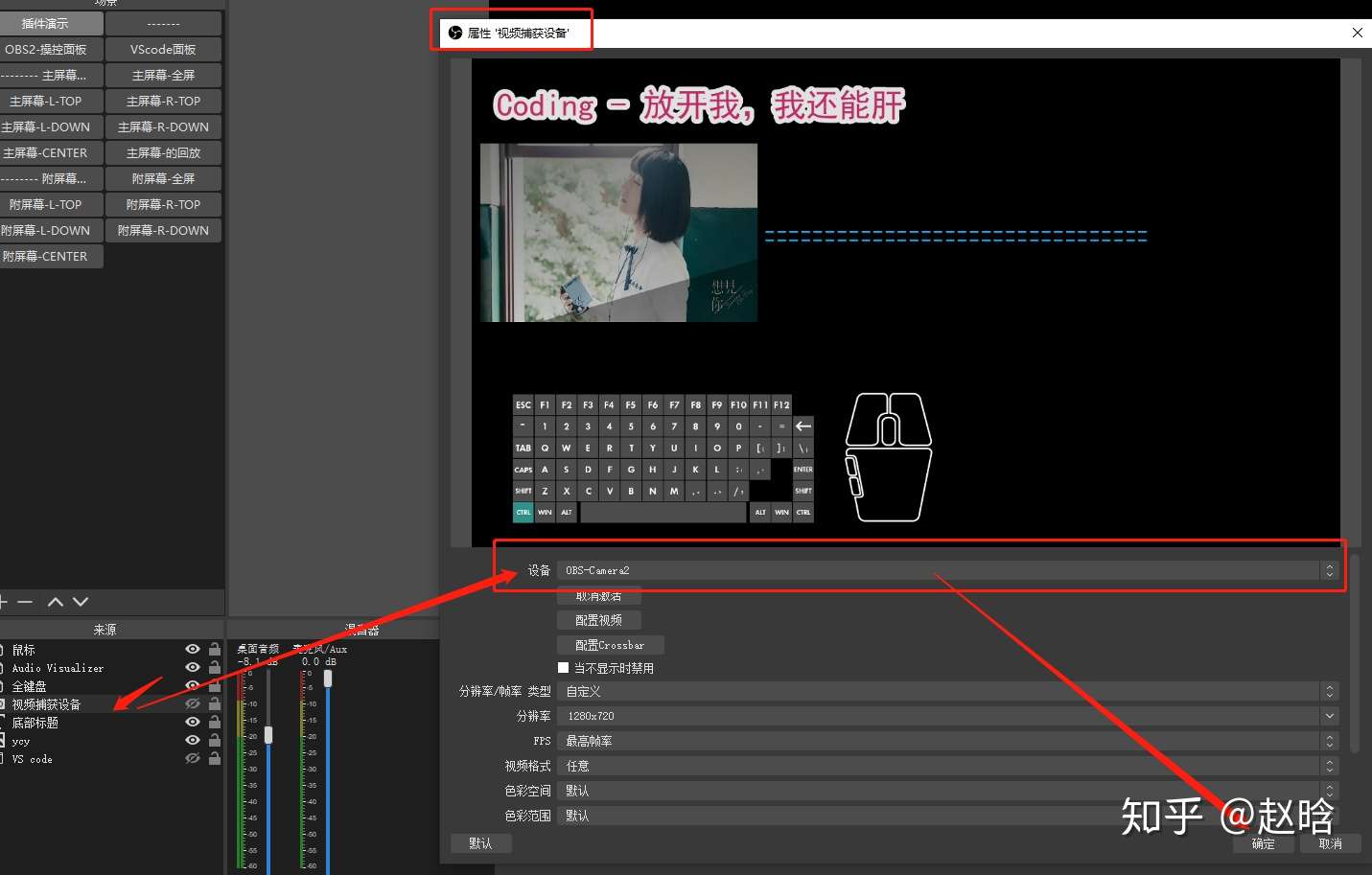 | 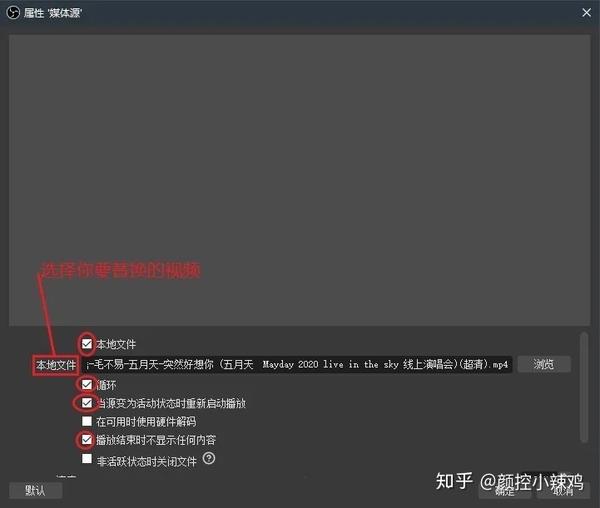 |
「Obs启动虚拟相机」の画像ギャラリー、詳細は各画像をクリックしてください。
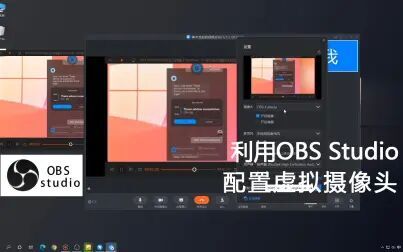 |  |  |
 |  | |
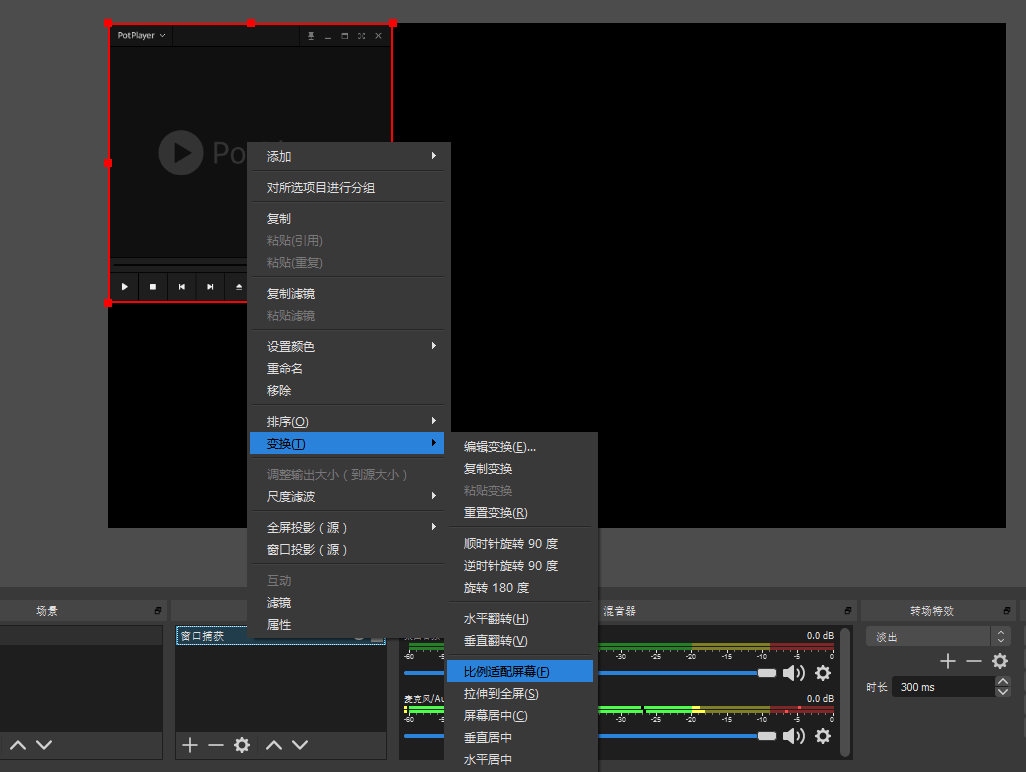 |  |  |
「Obs启动虚拟相机」の画像ギャラリー、詳細は各画像をクリックしてください。
 |  | 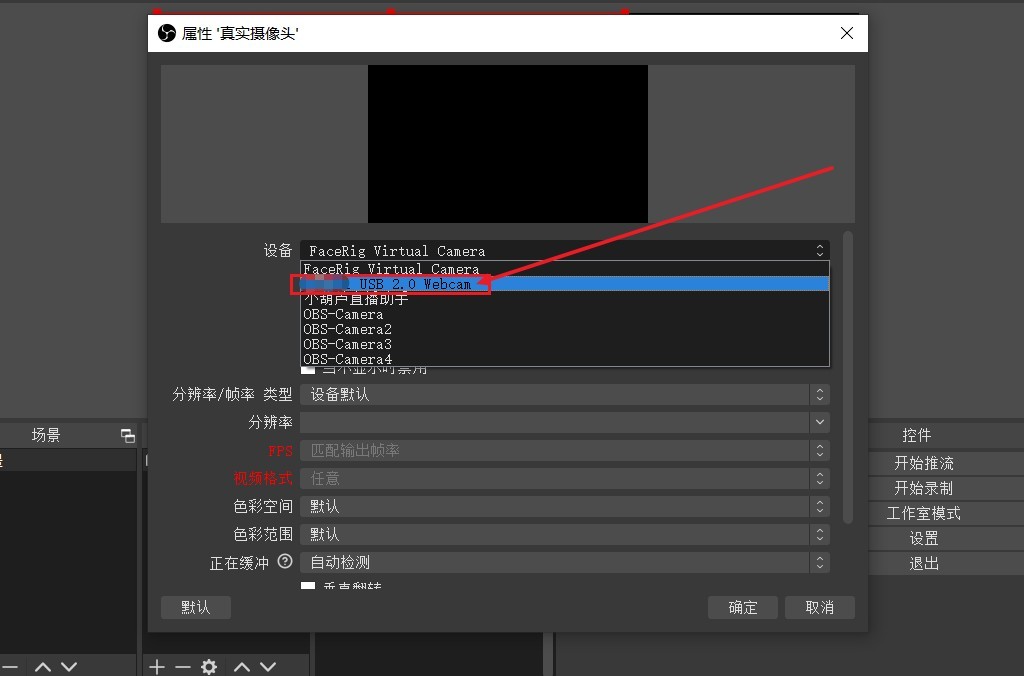 |
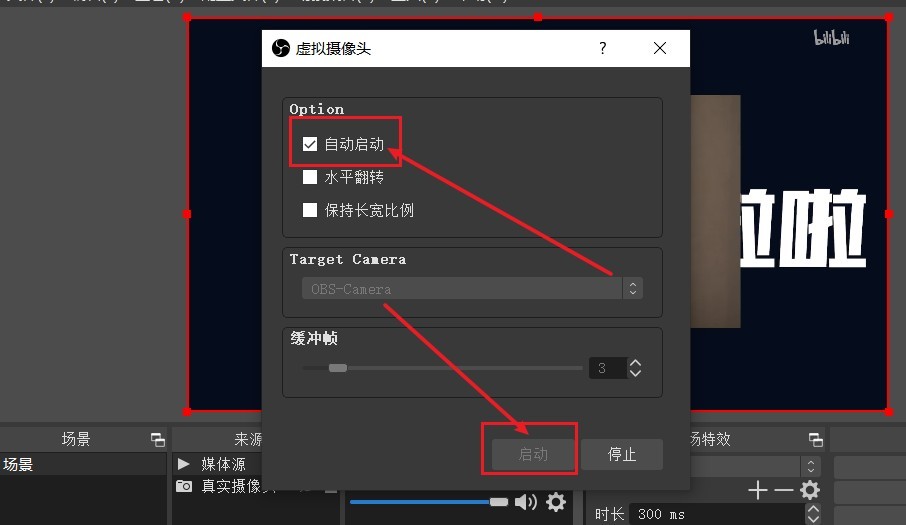 |  |  |
 |  |  |
「Obs启动虚拟相机」の画像ギャラリー、詳細は各画像をクリックしてください。
 |  |  |
 |  |  |
 |  | 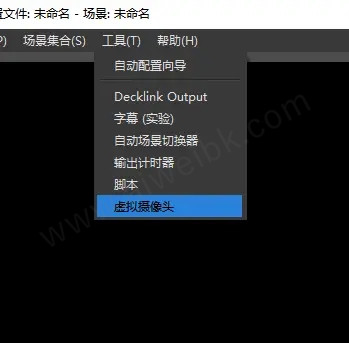 |
「Obs启动虚拟相机」の画像ギャラリー、詳細は各画像をクリックしてください。
 |  |  |
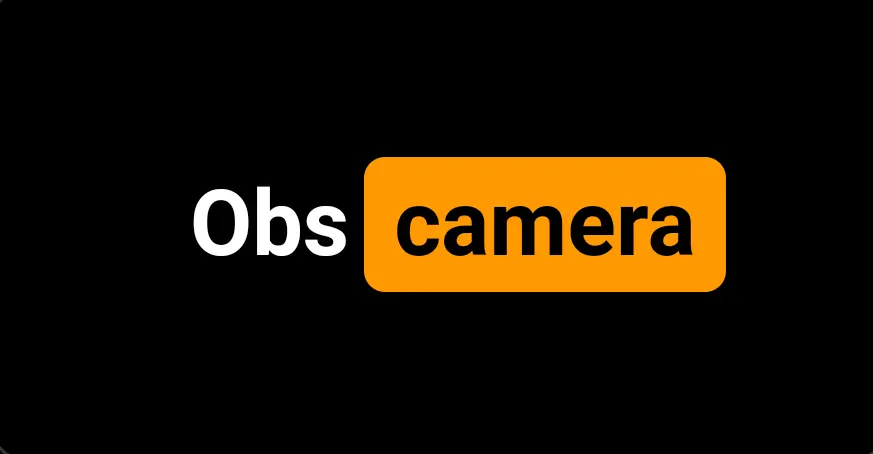 |  |  |
 | 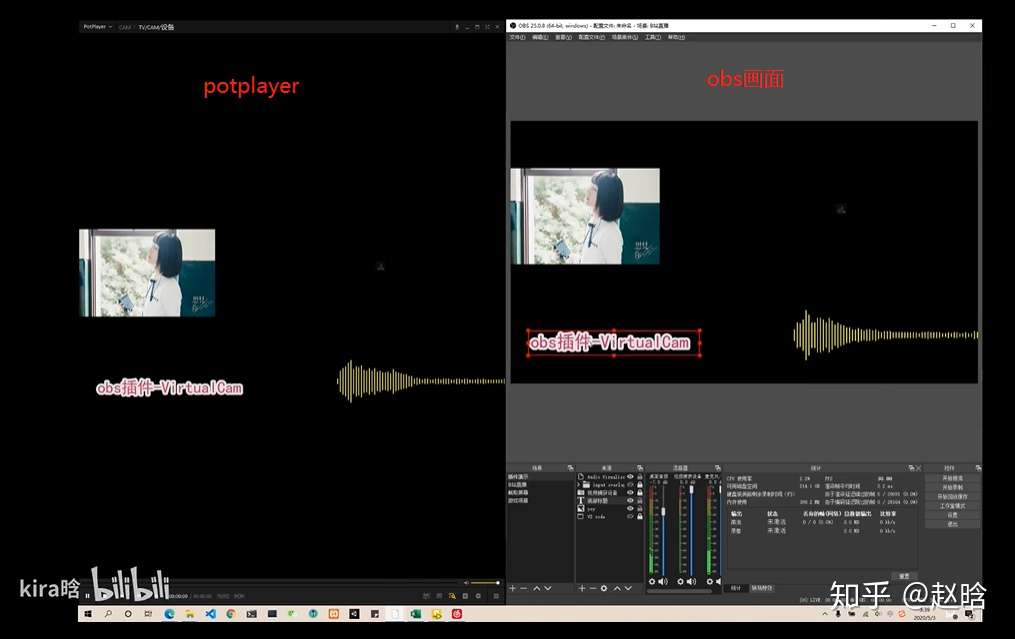 |  |
「Obs启动虚拟相机」の画像ギャラリー、詳細は各画像をクリックしてください。
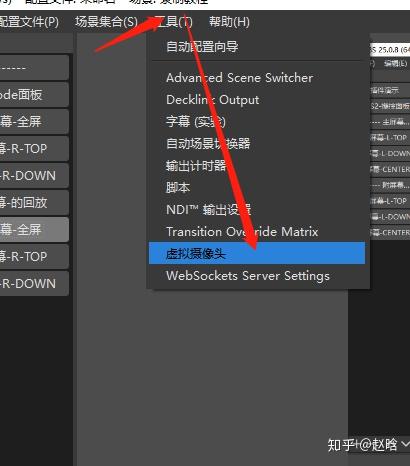 |  |  |
 |  | |
 | 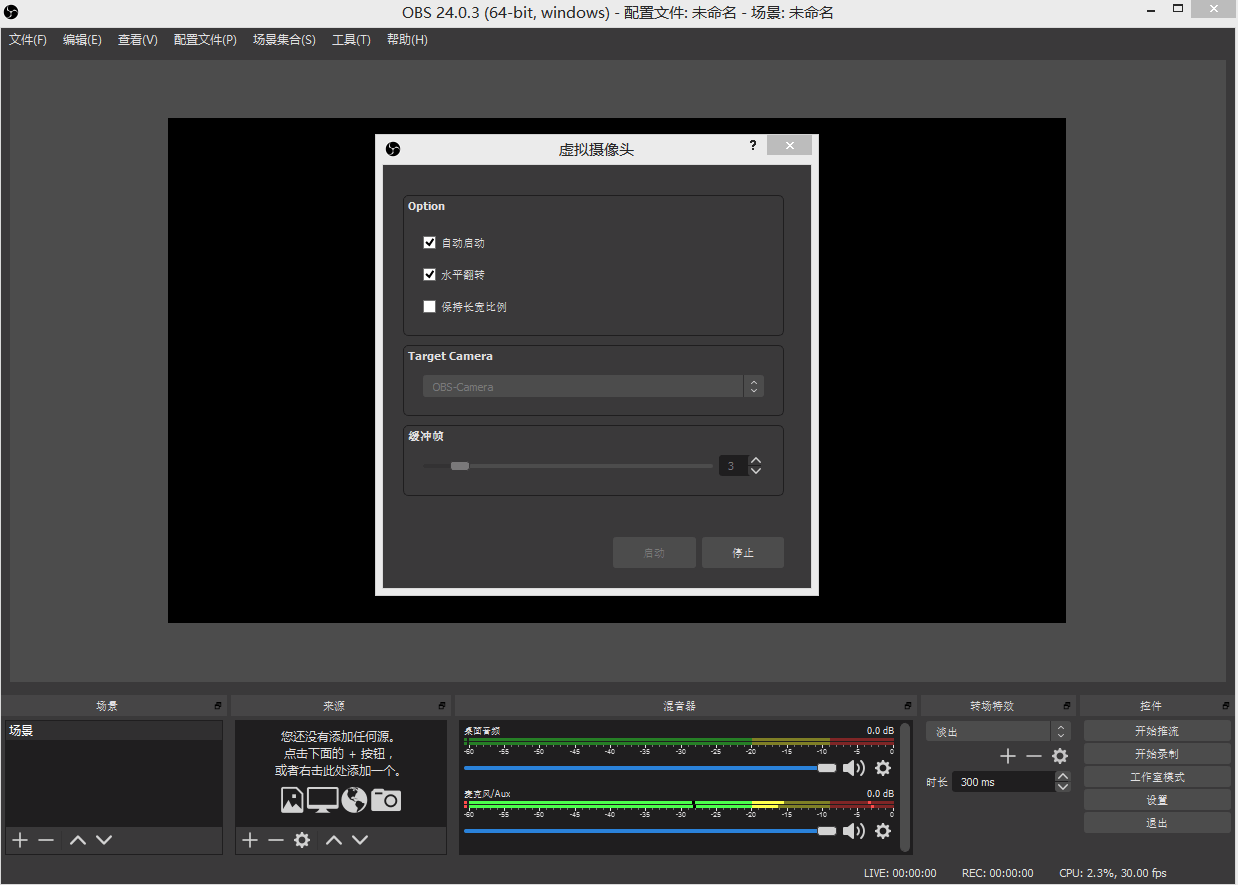 |  |
「Obs启动虚拟相机」の画像ギャラリー、詳細は各画像をクリックしてください。
 |
打开obs ,场景一栏中右键添加场景,来源一栏中添加显示器捕获 图 8 /10 在弹出的窗口中选择 添加现有 显示器捕获 (确保选中显示器捕获的情况下按下) 单击确定 图 9 /10 这时候你看见自己的电脑屏幕就表明设置成功了 图 10 /10 如果我的文章有帮助到您,请动动手指转发给您身边的朋友,帮助 打开虚拟摄像头 勾选"自动启动",这样在每次打开OBS时便会自动启动虚拟摄像头。 虚拟摄像头设置界面 点击"启动"! 注:"缓冲帧"可以调整为0,也可以保持3不动。 虚拟摄像头插件有一个已知bug:勾选"水平翻转"可能导致OBS崩溃。





0 件のコメント:
コメントを投稿